| HTML�w�K��(2004�N1��5���J�n) |
|---|
���߂ɁE�E�E�@HTML�w�K���A���̃y�[�W�����v���������Ă܂��B���\�����̂ŁA
�ʃy�[�W�Ɉڂ��܂����B�N���b�N���Ă݂ĉ������B
���̃y�[�W�c���Ł[���I�Im(__)m
�������͋{��̃R�����g�ł��B�Ԉ���Ă邩���m��܂��A�q���g�ɂ��Ȃ�Ǝv���܂��B
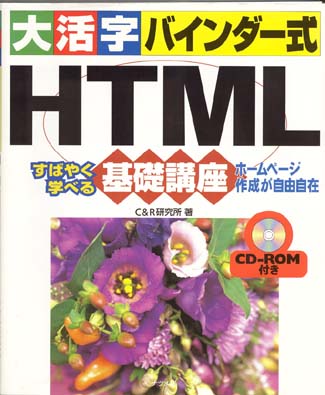 |
1.�z�[���y�[�W�Ƃ�������
| 1.�@�z�[���y�[�W�̐��̂́H | |
| �@�e�L�X�g�ƌĂ�镶���ŏo�����f�[�^�B�g�s�l�k�ƌĂ�閽�ߌ���g���č���Ă���B �@�t���A���ɉ摜��特�������Ă���킯�ł͂Ȃ��B(�m���Ă����ǁ[(^_^)) |
| 2.�@�g�s�l�k(�G�C�`�E�e�B�[�E�G���G��)�͉��̗��H | |
| �@Hyper Text Markup Language�̗��B�ʐM�p�ꎫ�T�ł́u�e�L�X�g�Ƀ^�O��}��(�}�[�N�A�b�v)���邱�Ƃɂ��,
���͂̍\�����`������n�C�p�[�����N����������}�[�N�A�b�v����v�Ƃ̂��ƁB �@�A�n�n�A������ɂ����B |
| 3.�@���������Ȃ̂Ɏʐ^�Ƃ����Ƃ����̂����͉̂��́H | |
| �@<�@�@>�ł�����ꂽ�^�O�ƌĂ�閽�ߌ�ɂ��ƂÂ��āAInternet Explorer �Ȃǂ̃u���E�U���A���̖��ߒʂ�ɕ����̐F��f�U�C����A�ʂɗp�ӂ��ꂽ�摜�t�@�C���≹�̃t�@�C����\��������炵���肵�Ă���B �@�Ƃ������Ƃ́A�H��ȂǂɗႦ��Ɛ��i���������������Ȃ��Čy���ăR���p�N�g�Ȑv���𑗂��āA�����������Ƃ��낪���ꂼ��̏ꏊ�Ő��i��g�ݗ��Ă���Ċ������ȁH |
| 4.�@HTML�̎g�����͂ǂ����ŒN�����Ǘ����Ă���H | |
| �@WWW�R���\�[�V�A���Ƃ����c�̂����E�I��HTML�̊Ǘ������Ă���B �@�����͂����E�E�E�B |
1��6���A�����͂����܂�
�z�[���y�[�W�����肷�郁���b�g
| 1. �z�[���y�[�W�쐬�\�t�g������̂ɉ��ō�����E�E�E |
| �@1.�z�[���y�[�W�쐬�\�t�g������Ȃ��̂ŁA���̕��̂���������Ȃ� �@�E�[���E�E�E�B�uFrontPage Express�v�@�Ȃ�ă^�_�����A����͋p�����ȁI �@2.�]�v�Ȗ��߂��܂܂Ȃ��̂ŁA�z�[���y�[�W�̗e�ʂ��������A�\���𑁂��ł���B �@������p���I�I���܂ł̌o���ŁA�\�t�g�ō���Ă����͂Ȃ��B �@3.HTML�쐬�\�t�g�ɗp�ӂ���ĂȂ��@�\�ł��A�g�����Ƃ��ł���B �@�E���b�I�I����͖��͂��B �@4.HTML�̎d�g�݂𗝉����邱�ƂŁAHTML�쐬�\�t�g������Ɏg�����Ȃ���B �@���ꂪ��ԁI�I�v���X�R�Ԗڂ��������A�y���߂���(^_^)�@ |
| 2.�@HTML�͓�����B |
| �@HTML�ɂ͊�{�I�ȃ��[�����R����B�������������ΊȒP�B���̂R�Ƃ́B ���e�L�X�g�`���Ńt�@�C����ۑ�����B ���^�O�͔��p�̉p�����œ��͂���B ��HTML�̃t�@�C���ɂ́u.htm�v �u.html�v�̊g���q��t����B �@�������������ΊȒP���Ȃ�āA�`���b�g�H�B�ł��A�f���Ƀn�[�C�b�I�I(^_^) |
| 3.�@�\�t�g�ɗp�ӂ���ĂȂ����x�ȋZ���Ăǂ�Ȃ̂�����H |
| �@������g�̂悤�ɓ���������A���镶����ǂ�ǂ�傫���Ȃ镶���̂悤�ȓ����̂���z�[���y�[�W����邱�Ƃ��o����B �@�m�肽���I�I������������ŋ߂̍쐬�\�t�g�ɂ͂��邩���m��Ȃ����ǁA�Ȃ��Ȃ��s�������Ȃ����A�Ȃ��̂����m��Ȃ��B�������悤�B �@ |
HTML�����̂ɕK�v�Ȃ���
| 1.�@�ǂ�ȃ\�t�g�����邩�H |
| �@������ҏW����u�e�L�X�g�G�f�B�^�v�B�l�b�g��ɍ�����y�[�W��]������uFTP�\�t�g�v�B�ʐ^��C���X�g�����H���邽�߂́u�摜�����\�t�g�v�B�������AInternet
Explorer�Ȃǂ́u�u���E�U�v���B �@�l�͖����ŗ��p�o����uEmEditor�v�Ƃ����̂��l�b�g�ł�����ė��܂����[(^_^) |
| 2. �Ȃ�Windows�ɕ����́u�������v���g��Ȃ��̂��H |
| �@�������ł͊J����HTML�t�@�C���̑傫���ɐ���������B �@����͒m��Ȃ������B����ʼn��₩��̎G���ŃG�f�B�^�[�A�G�f�B�^�[�ƌ����Ă�킯���B����8�N�ڂɂ��Ēm�����E�E�E�B |
1��7���͂����܂�
HTML�̊�{�I�ȃ��[��
| 1.�@HTML�̊�{�I�\�� |
| �@HTML�́A����3�̖��ߌ�̂܂Ƃ܂肩��Ȃ�B �@HTML�̐擪�ɕt���閽�ߕ� �@���̕�����HTML�ł��邱�Ƃ�y�[�W�̃^�C�g���������A�p�\�R���̉�ʏ�ɂ͕\������Ȃ��B �A�\�����������w�肷�閽�ߕ� �@���̕������p�\�R���ɕ\�������B �BHTML�̖����ɂ��閽�ߕ� �@���̂R�̊�{�\����������HTML�͊�������B �@���낻��u���V�N�v�Ȃ��Ă���(^_^) �@ |
| 2. �L����< > / �͂ǂ��g���H |
| �@�^�O�́A���߂̎n�܂�̃^�O<�@�@>�ƏI���̃^�O</�@�@>���y�A�ɂȂ��Ė������ʂ����B �@�Ƃ������Ƃ́A���̋L���ɂ͎��R�Ɏ肪�����悤�ɂ��������Ă������E�E�E�B |
| 3. �^�O�͑啶���H�������H |
| �@�ǂ���ł������B �@�����Ȃ[�I |
�����A���悢��^�O�̎��K�ɓ��邱�ƂɂȂ�܂����B
�^�O�Ɋւ��Ă͕\�����܂��B
�ŏI�I�ɂ͂ЂƂ̈ꗗ�\�ɂ��܂����A
�w�K���́u�Ԃ�v�ɂȂ�Ǝv���܂��B
���炭�́A���̃y�[�W�Ői�߂܂��B�c���ȃy�[�W�ɂȂ肻��(-_-;)
��{�I��HTML�����
| �^�O | �ǂݕ� | ���� | �����|�C���g |
| <html> </html> | ����ò���ѥ�� �ׯ���@����E�E�E�E |
HTML�̃��[���ɏ]���ăt�@�C��������Ă��邱�Ƃ������B | �@ |
| <head>�@</head> | ͯ�� �ׯ���@ͯ�� |
HTML�̖{���ȊO�̏�����͂���B<html>�̌�ɗ���B | �@ |
| <title> </title> | ���� | ���̃y�[�W�̃^�C�g���B | �u���E�U�̃^�C�g���o�[�ɕ\�������B |
| <body> </body> | ���ި | �{���̊J�n�ƏI����\���B | ���̊Ԃ̓��e���A�u���E�U�̃��C����ʂɕ\�������B |
| 1. ���͂̌�̕ۑ��́H |
| �@�z�[���y�[�W�̓�����̃y�[�W�́uindex.htm.�v�Ƃ���B�g���q�́u.htm�v�ł��قƂ�ǖ��Ȃ��B����́A�ȑO��Windows�ł́A�t�@�C�����͂W�����A�g���q�͂R�����Ƃ������[�����������A���̖��c��B �@�E���A�g���q�́u.���������v���w�肵�Ă���v���o�C�_�[�Ɂu.htm�v�̃t�@�C���𑗂��Ă����v�������B |
| 2. �쐬����HTML�̊m�F |
| �@��ŕۑ������t�@�C�����_�u���N���b�N����ƃu���E�U�������I�ɋN������A�y�[�W�����邱�Ƃ��o����B |
| 3.�@���̂����_�u���N���b�N�ŃG�f�B�^�[�ŊJ���Ȃ��Ȃ������ǁE�E�E�B |
| �@.html�̓u���E�U�Ɋ֘A�t������Ă��邽�߁B�t�@�C�����E�N���b�N���āu����v�𗘗p���ăG�f�B�^�[�ŊJ���Ƃ悢�B �@�l������⑫�[(^_^)�B��ɃG�f�B�^�[���J���Ă����āu�t�@�C���v���u�J���v�Ƃ����̂���B����Ɓ[�E�E�E�A���炪�邩�炱�̒��x�ɂ��Ă������B |
�P��8���͂����܂ŁB
2.������\������
| �^�O | �ǂݕ� | ���� | �����|�C���g |
| <p> </p> | �ް | ���͂���̒i��(Paragraph)�Ƃ��Ă܂Ƃ߂�B | ���͂̂̍Ō�ɂ͋s���}������A�ЂƂ̂܂Ƃ܂������͂Ƃ��ĕ\�������B |
| <BR> | �ް��� | �����̕\������������~�߂āA���̍s�̐擪����\������B | �s�͓���Ȃ��B �^�O�����K�v�͂Ȃ��̂Œ��ӁB |
| <P ALIGN> </P> | �߰�ײ� | ���͂��E�E�����ɂ���B | �L�q�� <P ALIGN="right">����</P> |
| <DIV ALIGN> </DIV> |
�ި��� �ײ� | ���͂��E�E�����ɂ���B | �s������Ȃ��B |
| 1.�@�^�O�͔��p�p���� |
| �@�啶���������͂��܂�Ȃ����A���p�łȂ��ƒʏ�̕�����Ƃ��ĔF�������B |
| 2.�@<BR>�^�O��<P>�^�O�͓��������H |
| �@�ǂ�������͂����s����邪�A<BR>�͕��͂����s���������A<P>�͈�̒i���Ƃ��ĕ��͂��܂Ƃ߂������g���B |
| 3. �E�̎�<P>�^�O���g���Ƌs�����邪�E�E�E�B |
| �@<DIV>�f�B�o�C�h�@�Ƃ����^�O���g���Ƌ͓���Ȃ��B |
| 4. ����Ă݂āE�E�E |
| �@�l�����Ƃ��ẮA���Ƃ���<P></P>�Ƃ����i���������āA���̒i���̐��i�Ƃ��āu�E�v���Ƃ������Ƃ�i���̎n�܂�錾�ł���<P>�̒��ɉ�����Ƃ������ƂȂ낤�ȁE�E�E |
�P��9���͂����܂ŁB
| �^�O | �ǂݕ� | ���� | �����|�C���g |
| <H1> </H1> | ��� | ���������o���ɂ��ĕ��͂��K�w������B | �@�����ɂȂ�A�ݒ肵��������̏㉺�ɋs���}�������B |
| <B> </B> | �ް | �@������(Bold)�ɂ���B | �@�ʏ�̕������ЂƂ܂������ɂȂ�B |
| <U>�@</U> | հ | �@�����ɉ������Ђ��B | �@under�́uU�v |
| <I>�@</I> | �� | �@�������Α̂ɂ���B | �@incline�́uI�v�H |
| <FONT> </FONT> |
̫�� | ���͒��̈ꕔ�̕����̐F��傫����ύX����B | FONT�͈���p��Ŋ����̌^�̂��ƁB |
| 4.�@<H1>�^�O�A�����𒆉��ɂ���ɂ́B |
| �@<P>�^�O�Ɠ��l�ɁA�^�O�̒��ɁuALIGN=center�v�̋L�q��������B |
| 5.�@<H1>�^�O�A���̑傫���͕ς�����H |
| �@<H1>����<H6>�܂ł���A<H1>���ł��傫���B���͂̈ꕔ���������̃T�C�Y��ς���������<FONT>�^�O���g���B |
| 6.�@��̕�����Ƀ^�O���g�ݍ��킹���Ƃ́H |
| �@�ł���B��Ƃ��ĕ������u�����v�u�Άv�u�����v�Ƃ��Ă̋L�q��B <B><I><U>�H�[GUSUKU</B></I></U>�Ƃ���ƁE�E�E���H�[GUSUKU |
| 7.�@<FONT>�̎g�p�� |
| �@<FONT COLOR="red">�H�[GUSUKU</FONT>���H�[GUSUKU �@<FONT SIZE="6">�H�[GUSUKU</FONT>���H�[GUSUKU |
| 8.�@�����̑傫���͂ǂ����߂�H |
| �@�傫���́u1�v����u7�v�܂ŁB�u7�v����ԑ傫���B�����̑傫�����w�肵�Ȃ��ꍇ�́u3�v�ɂȂ�B |
| 9.�@�F�Ƒ傫�������Ɏw��͉\�H |
| �@�\�B �@<FONT COLOR="red"SIZE="6">�H�[GUSUKU</FONT>���H�[GUSUKU |
1��10���͂����܂ŁB
| �^�O | �ǂݕ� | ���� | �����|�C���g |
| <UL> </UL> | հ�� | �@�ӏ������ɂ��镶�͈͂̔͂����߂�B | �@ |
| <LI> | �ٱ� | �@�ӏ������̍s����\�����߁B | �@�^�O�����K�v�͂Ȃ��B�@ |
| <UL�@TYPE=""> | ���� | �@�ӏ������̐擪�̋L�����w�肷��B | �@FONT�ɂ�����COLOR�ASIZE�̂悤�Ȃ��́B |
| <OL> </OL> | ���� | �@�ӏ������̐擪�𐔎��ɂ���B | �@�擪�̐�����1���珇�Ԃɂӂ���B |
| <DL> </DL> | ���� | �ӏ��������L���̑��ɗp��Ŏn�߂�ۂ̊J�n�ƏI���B | �@ |
| <DT> | �ި�è� | �p��E�����̉ӏ������ɂ�����p��̐擪��\���B | �@<UL>�ɂ�����<LI>�ɂ�����B |
| <DD> | ���� | �p��E�����̉ӏ������ɂ���������̐擪��\���B | �@ |
| <BODY TEXT=""> | ÷��(�I�v�V����) | �y�[�W�S�̂̕����̐F���w�肷��B | �@ |
| <BODY bgcolor=""> | �ް�ް�װ(�I�v�V����) | �y�[�W�S�̂̔w�i�̐F���w�肷��B | �@ |
| 10.�@<UL>�A�ӏ������̐擪�̋L�� |
| �@"disk"=����(TYPE���w�肵�Ȃ��ꍇ������ɂȂ�)�A"square"=�l�p�A"circle"=��(������) |
| 11.�@<DL> <DT> <DD> |
| �@�E�[���A������ɂ����B |
| 12.�@�w�i�F�╶���̐F�A�g�������F�̖��O�́E�E�E |
| �@�������̂�����܂����B�������N���b�N����ƌ���܂��B�����F�̖��O |
�P���P�P���͂����܂�
3.�摜��\������
| �^�O | �ǂݕ� | ���� | �����|�C���g |
| �@<IMG SRC="�t�@�C����"> | �Ұ�ޥ����@ | �@�z�[���y�[�W�ɉ摜��\��t����B�@ | �@IMG��IMAGE�ASRC��SOURCE�̗��B�@�@ |
| <CENTER> </CENTER>�@ | �����@ | �@������摜�𐅕������̃Z���^�[�ɕ\������B�@ | �@�����ɕ\��������������摜��}�����閽�߂����ނ悤�ȏ����œ��́B |
| <DIV ALIGN="right">�@</DIV> | �ި��ށ@�ײ݁E�E�E | �@�@���́E�摜���E���Ɋ�B | �@ |
| <IMG SRC="�t�@�C����"�@ALIGN= "LEFT"> |
�ײ�=��� | �@�摜�Ɠ��������ɁA�Q�s�ȏ�̕��͂�z�u����B�@ | �@�@�摜�ƕ����́u�܂�肱�݁v�ƕ\�������B�摜�̉E�ɕ�����\������������ left��right�ɁB |
| �@<IMG SRC="�t�@�C����" HEIGHT="����" WIDTH="��"> | �@ | �@�摜�̑傫�����w�肷��B�@ | �@ |
| 1.�@<IMG>�^�O�A�摜�t�@�C���Ȃ�Ȃ�ł��\���ł���H |
| �@�uGIF�v��uJPEG�v�`���ŕۑ�����Ă���摜�t�@�C���B �@�����HBMP���\���o���܂����BPNG�ȂǂƂ����t�@�C�������邵�B�܂������Č���ׂ��B |
| 2.�@<DIV�@ALIGN="">�̉E�̕��@�A<RIGHT>�Ƃ��Ȃ����́H |
| �@�Ȃ������I�I(^_^) |
| 3.�@�摜�̑傫�����w�肷��͉̂��́H |
| �@�摜�̑傫�����w�肷��ƁA�ʏ�̓\��t���ɂ���ău���E�U�ʼn摜��\������̂��͂₭�Ȃ�B �@�m��܂���ł����B���肪�Ƃ��������܂�m(__)m |
| 4.�@���ۂ̉摜�̑傫���ƈႤ���l���w�肷��Ƃǂ��Ȃ�H |
| �@���͂������l�ɍ��킹�āA�摜��\������傫�����g��E�k�������B����͕\���̖�肾���œ]�������f�[�^�͕ς��Ȃ��B |
1���P�Q���͂����܂ŁB
| �^�O | �ǂݕ� | ���� | �����|�C���g |
| <IMG SRC="�t�@�C����"�@BORDER="5"> | �@�ް�ް | �@�摜�̂܂��ɘg�������ĕ\������B | �@���l��傫������Ƙg���͑����Ȃ�B |
| <IMG SRC="�t�@�C����"�@ALIGN="left"�@HSPACE="50"> | �����߲� | �@�摜�̍��E�Ɍ��Ԃ���B | �@���l�̓s�N�Z�����B�傫���Ȃ�قnj��Ԃ��L����B |
| <IMG SRC="�t�@�C����"�@ALIGN="left"�@VSPACE="50"> | ���߲� | �@�摜�̏㉺�Ɍ��Ԃ���B | ���� |
| <BODY BACKGROUND="�摜�t�@�C����"> | �ޯ���׳��� | �@�y�[�W�̉��n�ł���w�i�ɉ摜��\������B | �@BGCOLOR�͐F�ABACKGROUND�͉摜�B |
| <HR> | ������ | �@�z�[���y�[�W�������̐��ŋ��B | �@Horizontal Rule�̗��B |
| <HR WIDTH="400"> | �@ | �@�����̒������w�肷��B | �@ |
| <HR SIZE="5"> | �@ | �@�����̑������w�肷��B | �@ |
| <EMBED SRC="���y�t�@�C�����@"�@AUTOSTART="true"> | ���ޯ�� ��Ľ��� |
�@��ʂ��J���Ɖ��y�������B | �@�@ |
| <EMBED SRC="���y�t�@�C�����@"�@AUTOSTART="true"�@LOOP="5"> | ٰ�� | �@���y���Đ�������w�肷��B | �@5�̂�����true�������ƘA���Đ��Bfalse�Ƃ����ƍĐ����Ȃ��B |
| <EMBED SRC="���y�t�@�C�����@"�@AUTOSTART="true"�@HIDDEN="true"> | ��ީ� | �@���y�Đ��̖ڐ���\���������B | �@ |
| 5.�@�g����t����Ƃǂ�Ȍ��ʂ�����H |
| �@�ʐ^���Ђ����܂��Ă��ꂢ�Ɍ�������ʂ�����B |
| 6.�@�摜�ƕ��͂̊ԂɌ��Ԃ�����̂͂Ȃ��H |
| �@�摜�ƕ��͂̂܂�肱�݂ŁA���Ԃ����������Ă�������ǂ݂₷���B |
| 7.�@�w�i�͎ʐ^�ł͂����Ȃ����H |
| �@�ʐ^�ł������B�ǂ݂₷���Ȃǂ̌����ڂ��l����Ɣw�i�p�ɂ���ꂽ�摜�̕������ꂢ�B�w�i�摜�̓u���E�U�̃E�B���h�E�Ƀ^�C����ɕ~���l�߂ĕ\�������̂ŁA�㉺���E�A�������G�ɂȂ�悤�ɍ���Ă���B |
| 7.�@���y�� |
| �@�u�摜�̕\���v�̂Ƃ���ɁA���y�Đ��̘b�B�z�[���y�[�W�ɂ����ẮA�摜�����y���e�L�X�g���߂ɂ���Ĉ��������Ă���u�t�@�C���v�Ƃ��Ă̈����Ƃ������Ƃ̂悤�B |
1��13���͂����܂�
4.�����N��ݒ肷��
| 1.�@�n�C�p�[�����N���ĂȂɁH |
| �@���̃z�[���y�[�W��t�@�C�����Ăяo���ĕ\������d�g�݂̂��ƁB�u���E�U��ł͒ʏ핶���̐F�����F�ʼn�����������Ă���B�G��摜�Ƀ����N���ݒ肵�Ă���ꍇ�́A�摜�̏�ɃJ�[�\�����̂���ƃJ�[�\�����Ă̂Ђ�}�[�N�ɕς���ĕ\�������B |
| 2.�@�m��Ȃ��l�̃y�[�W�ɏ���Ƀ����N��ݒ肵�Ă������H |
| �@�_���I�I�u�����N��ݒ肳���ĉ������v�Ƃ����f�������̂��}�i�[�B |
���āA���K���E�E�E�B
| �^�O | �ǂݕ� | ���� | �����|�C���g |
| <A HREF="�t�@�C����">����</A> | �������� | �@������Ƀ����N��ݒ肷��B | �@�����N���߃^�O�ƏI���^�O�ɂ͂��܂ꂽ�����Ƀ����N���ݒ肳���B |
| <A HREF="�t�@�C����"><IMG SRC="�摜��"></A> | �@ | �@�摜�Ƀ����N��ݒ肷��B | �@��L�A�����̈ʒu�ɉ摜��\�����邽�߂̖��߂���������B |
| BORDER="0" | �ް�ް | �@�����N��ݒ肵���摜�ɂ��g���\���ɂ���B | �@�摜�\�����߃^�O�̒��ɉ�����B |
| <A HREF="#�ڈ�"></A> | �@ | �@����y�[�W�̖ڈ�������ꏊ�Ƀ����N����B | �@�y�[�W���̑S�Ă̏�����Ă��Ȃ��ꍇ�̓W�����v���Ȃ��B |
| <A NAME="�ڈ�"> | �� Ȳ� | �@��L�ڈ�̖��O��t����B | �@ |
| <A HREF="�A�h���X"></A> | �@ | �@�O�̃z�[���y�[�W�Ƀ����N��ݒ肷��B | �@ |
| 3.�@�摜�ƕ����Ƀ����N��ݒ肵�����Ƃ��́H |
| �@�摜��\�����閽�߂ƕ�������Ȃ�ׂ�悢�B <A HREF="�t�@�C����"><IMG SRC="�摜��">����</A>�̗v�́B |
| 4.�@�摜�ɕt���g��\�����������Ȃ��B |
| �@�����N�̑��݂�������₷���悤�ɁA�����̃����N�Ɠ����F�̃����N���t���B�\�����������Ȃ����͉摜�\���̃^�O�ɂ��̖��߂�����Ƃ悢�B �@<IMG SRC="�摜��"�@BORDER="0"> |
| 5.�@�����y�[�W�Ȃ̂Ƀ����N��ݒ肷��̂͂Ȃ��H |
| �@�������͂��̂����Ƃ��ɁA�����y�[�W�̒��ŖړI�̏ꏊ�ֈړ����₷�����邽�߁B���o��������Ă����āA�{�����ɃW�����v����Ƃ����悤�ɗ��p����B |
| 6.�@�O�̃z�[���y�[�W�ւ̃����N�A�����̃y�[�W�Ƀ����N����̂Ƃǂ��Ⴄ�B |
| �@�����̃y�[�W�̏ꍇ�̓����N�悪�����t�H���_�̒��ɂ���̂ŃA�h���X������K�v���Ȃ��B�Ⴄ�ꏊ�ɂ���z�[���y�[�W�̏ꍇ�̓A�h���X�������K�v������B���E���̃z�[���y�[�W�ɂ͂��ꂼ���̃A�h���X������U���Ă���B |
1��14���͂����܂Ł[�A
| �^�O | �ǂݕ� | ���� | �����|�C���g |
| <A HREF="�摜1"><IMG SRC="�摜2"></A> | �@ | �@�摜1���N���b�N����Ɖ摜2���\�������B | �@�������ʐ^������ł��钆���猩�������̂�I��ŃN���c�N����Ƒ傫�Ȏʐ^�Ō����A�Ƃ����悤�Ɏg�p����B |
| <BODY LINK="�F�̖��O"> | �ݸ | �@�܂��A�\�����Ă��Ȃ������N�̐F���w�肷�閽�߁B | �@ |
| <BODY LINK="�F�̖��O"�@VLINK="�F�̖��O"> | ��ݸ | �@�K��ς݃����N�̐F��ݒ肷��B | �@ |
| <A HREF="mailto:Ұٱ��ڽ">����</A> | Ҳف@ĩ� | �@���[�\�t�g���N��������B | �@ |
| 7.�@���摜�����摜�ւ̃����N�A�ŏ�����傫�����̂��̂��Ȃ��̂́H |
| �@��摜���̂���ƁA�z�[���y�[�W�����鎞�Ɏ��Ԃ��������Ă��܂��B�������Ƃ������N���b�N���Č����悤�ɂ��Ă����ƁA����l�ɂƂ��Ă͐e�ɂȂ�B |
| 8.�@�����N�̐F |
| �@Internet Explorer �̏����ݒ�ł́A���\���̃����N�͐A�\���ς݂̃����N�͎��ŕ\�������B <BODY>�^�O��1�ӏ��ݒ肷�邾���ŁA���̃y�[�W�Őݒ肳��郊���N�S�ĂɗL���ƂȂ�B |
| 9.�@������������ |
| �@������O�̂悤�Ɏg���Ă���@�\�����A����Ȉ�s�����Ń��[���\�t�g���N���ł���Ƃ́A�u���E�U���X�S�C�������ʂ����Ă���I�I |
1��15���͂����܂ŁI
5.�\�����
| 1.�@�\�E�E�E |
| �@���ڂ╶�͂Ȃǂ��킩��₷�������邽�߂̌r���̘g�g�݂̂��ƁB�d���������̂悤�Ȍv�Z�@�\�͂Ȃ��B�\���g���Ɩ{��HTML�����Ƃ��Ă���i�g��C�A�E�g�����R�ɂł���悤�ɂȂ�B |
| 2.�@�\�̍\���́H |
| �@�쐬����\�ɂ����̍s�Ɨ���쐬����̂���ݒ肷��B �@������ɂ���(-_-;)�@���K��ʂ��ė������ׂ��E�E�_�i�B |
| �^�O | �ǂݕ� | ���� | �����|�C���g |
| <TABLE BORDER> </TABLE> |
ð��ف@�ް�ް�@ | �@TABLE�͕\�̍쐬���߁BBORDER�͘g����\���B | �@BORDER���Ȃ��ꍇ�͘g���\������Ȃ��\�ɂȂ�B |
| <TR> </TR> | è���� | �@�\�̍s��\���B | �@<TR>��</TR>�ł�����ꂽ�L�q���\�̂P�s���̏��B�@ |
| <TD> </TD> | è��ި� | �@���\���B | �@<TR>�^�O�ɂ͂��܂��悤�ɋL�q���Ȃ��ƁA�������}�X�ڂɂȂ�Ȃ��B |
| <TH> </TH> | è���� | �@�\�̌��o�������쐬����B | �@<TD>�Ɠ����悤�Ƀ}�X�ڂ��쐬���邪�A�����͑����Œ����ɕ\�������B |
| 3.�@�\�̗�ƍs�𑝂₷�ɂ́H |
| �@�\�̍s�Ɨ�̐��́A<TR>��<TD>�^�O�̐��Ō��܂�B�\�̍s�𑝂₷�ɂ�<TR>�̐��𑝂₵�A��𑝂₷�ɂ�<TD>�^�O�𑝂₷�B�e�s�̗�̐��𑵂��Ă����Ȃ��ƁA�\������ĕ\������Ă��܂��B |
�P���P�U���͂����܂ŁB
| �^�O | �ǂݕ� | ���� | �����|�C���g |
| <CAPTION> </CAPTION> | ����� | �@�\�̏�ɕ\�̃^�C�g����\������B | �@<TABLE>�^�O�̎��̍s�ɐݒ肷�邱�ƁB |
| WIDTH="���l"�@HEIGHT="���l" | ܲ�ށEʲ� | �@�����ƍ������w�肷��B | �@<TABLE�@BORDER�@��>�́��̕����ɋL�q����B |
| WIDTH="���l%"�@HEIGHT="���l%" | �@ | �@�\�̑傫�����E�B���h�E�g�ɍ��킹�ĕύX����B | �@���l�́�������A100���Ȃ��悤�ɁB |
| <TD ALIGN="�ʒu">�@</TD> | �@ | �@�������������A���������A�E�����Ɏw�肷��B | �@�u�ʒu�v�̕�����left�Acenter�Aright�B�w�肵�Ȃ��ƍ��ɂȂ�B |
| 4.�@�^�C�g����\�̉E���ɕ\��������ɂ́B |
| �@<CAPTION>�^�O�̒��ɁA�����ʒu��ݒ肷��uALIGN�v�Ƃ������߂��L�q����B <CAPTION ALIGN="right">�^�C�g��</CAPTON>�̗v�́B |
| 5.�@HTML���̉��s�ɂ��� |
| �@<TABLE>�^�O�̎��̍s�A�Ƃ����̂��C�ɂȂ��Ă킴�Ɖ��s���O���Ă݂܂����B�\���ɖ��͂Ȃ��B�������ɕ�����₷���悤�ɁA�Ƃ������Ƃ̂悤�ł��B |
| 6.�@�\�̑傫�����w�肷��̂́H |
| �@�����w�肵�Ȃ��ƕ\�̑傫���͕����̑傫���Ⓑ���Ō��܂��Ă��܂��B�̍فA���₷�����l���Ă��炩���ߑ傫�����w�肷��B |
| 7.�@WIDTH��HEIGHT�́��w��A�Ȃ�̂��߁H |
| �@�ǂ�ȃE�B���h�E�̑傫���Ō��Ă��A�\�̃f�U�C�����傫���ς��Ȃ��悤�ɁB �@�٘_����I�l�͂��܂肱�̕��@�͎g��Ȃ��B�傫�����w�肵�ăX�N���[�����Č�������\�̌`�͑S�������Ȃ�����B�����WIDTH�����C�Y�Ɠǂނ̂͒�R����ł�(-_-;) |
| 8.�@ALIGN�͑O���o�Ă������E�E�E |
| �@���i�Ƃ��ẮA�z�u��ݒ肷�閽�߂ƌ����B���߂Ƒg�ݍ��킹�邱�ƂŁA�摜�Ȃ�摜�A�����Ȃ當���̔z�u���w�肷��B |
�P���P�V���͂����܂�(^.^)
| �^�O | �ǂݕ� | ���� | �����|�C���g |
| <TABLE BORDER BGCOLOR="�F�̖��O">�@</TABLE> | �ް�ް�װ | �@�\�S�̂ɐF������B | �@ �F�̖��O�͉p��B""�ň͂ނ��Ƃ��킷��Ȃ����ƁB |
| <TD BGCOLOR="�F�̖��O">�@</TD> | �ް�ް�װ | �@�Z���ɐF������B | �@ |
| <TABLE BORDER="���l">�@</TABLE> | �ް�ް | �@�\�̊O�g�̑傫�����w�肷��B | �@BORDER=�u�ӂ��v�u���E�v |
| <TABLE BORDER="���l"�@CELSPACING="���l">�@</TABLE> | �ٽ�߲�ݸ� | �@�\�̒��̘g���̑������w�肷��B | �@�@ |
| <TD COLSPAN="3">����</TD> | �ٽ��� | �@�\�̗����������B | �@��������Z���̐��ƁA�\�̃Z���̐����Ⴄ�ƕ\������ĕ\������Ă��܂��B |
| <TD ROWSPAN="3">����</TD> | ۰���� | �@�\�̍s����������B | �@ |
| 8. �\�̐F�͂ǂ��I�ԁH |
| �@�Z�������̔w�i�ɂ͔����F���A�����F�̕����̔w�i�ɂ͔Z��������I�Ԃƕ������ǂ݂₷���Ȃ�B |
1��28���@�g�s�l�k�w�K�����I�I
�G�[�H�I����ŏI���[�H
�u������g�̂悤�ɓ���������A���镶����ǂ�ǂ�傫���Ȃ镶���v�́[�H
�K�[���I�I
�ł��A��b�����̖{�͏I����Ă��܂��܂����[�B
�������A���̖{�́u��b�����v�������E�E�E(^_^;)
���V�b�I�I
����Ȃ��֍s���Ă��B
���x�͖{���Ȃ����Ȃ��āA�y�[�W��ł�肽�����Ƃ�������`��
�u�g�s�l�k�w�K���@����2�v
�����܂��B
�͂��܂��2�����Ł[���B
�������̂��܂�
���܂ł̕\��1�y�[�W�ɂ܂Ƃ߂܂����B
���N���b�N���ĉ������B
| �@�����Ȃǂł��̃y�[�W�ɒ��ڗ����F�l�I ��̃{�^���łs�n�o�y�[�W�֍s���܂��B �@�s�n�o�y�[�W���炽�ǂ��Ă��̃y�[�W�ɗ������́A �y�[�W����đO�̃y�[�W�ւ��߂艺����m(__)m |
||